この記事では、画像・写真の中の 一部を自然に動かす方法 を解説します。 ものすごく簡単なのでフォトショ初心者の方もご安心ください。ただし、加工の際に使用するコンテンツに応じた移動ツールは、Photoshop CC もしくは CS6でしか対応していないのでご注意ください。 Photoshopでできる7つの画像切り抜き方法をやさしく解説 図形の形や文字の形に画像を切り抜く方法 被写体を自動で切り抜く・ワンタッチ背景を消す方法 Photoshopを使って画像を切り抜く方法は複数あります。 状況に応じて使い分けることで 作業の効率化 レイヤーマスク、ベクトルマスクにかかわらず、アートボードが設定されていれば、アートボード背景色を白に設定して自動的に切り抜いた背景を白にすることができます。 いいね 2 件

背景を透過させる方法 Photoshop編 ポスター印刷のプリオ
フォトショップ 背景 白 切抜き
フォトショップ 背景 白 切抜き- 全ての基本は切抜きから始まっているのです・*三( ε) 今回は画像加工の基本切抜きを紹介しようと思います。 写真を用意しよう 写真はできるだけ白背景のものを用意しましょう。 ちょいとトリミングしてこの部分だけしようします・*三( ε) 色域指定を使って選択範囲を作る 今回から取り上げる新たなテーマは「選択範囲の作り方」。 当ゼミナールでなぜ選択範囲? と思いきや、色調補正には欠かすことのできない重要な工程の1つだという。 この連載も11回目。 初心者向けとは言えない




Photoshopで画像の切り抜き 選択範囲を作成するのはこれが一番簡単で正確 Cc 21で進化した選択範囲とマスクの作成 コリス
現在PhotoshopCCが18年1月22日にアップデートされ、新たに「 被写体を選択」機能 が登場しました。 こちらは1クリックで被写体を選択出来る機能となります。 簡単な画像でしたら一回できれいに切り抜くことが可能ですが、複雑な描写の画像は精度が高くさて、先日、フォトショップはいろいろ出来るんだぞ!と いう記事を書かせていただきましたが 代表的な加工方法として「切抜き」があると思います。 かなり沢山の方法があり、それを切り抜きたいものの 複雑さなどで使いこなすのですが、 背景が文字の濃さとほぼ同等の場合は結構骨の折れる作業なのですが今回は白い縁取りがあり楽ですね^^ ここまで来るとほぼ白と黒のみなので自動選択ツールでいらない部分を消してあげます^^ 溶射屋は「猿でもわかるフォトショップ」みたいな本を
背景の白い部分をワンクリックで完成です。 ちなみに、「自動選択ツール」のマークはPhotoshopCCでは魔法の杖みたいになってキラッとしたものがついています。これはこのツールを英語で「Magic Wand Tool」(魔法の杖ツール)という名称だからとのことです。 フォトショップには画像の切り抜きの方法がたくさんあって 結局どの方法を使えばよいのかイマイチ分かりません よね。 この記事では、 これだけ知っておけば、ほとんどのものを綺麗に切り抜ける! という切り抜きの方法を5つまとめました。背景消しゴムは対象物の周囲をなぞるだけで、画像の輪郭を自動的に検出して、画像から背景の領域を消すことができます。 髪の毛などの切抜きが難しい、きめ細かい領域などにとても有効です。 Paint Shop Pro を起動します。 ファイル メニューより 開く をクリックします。→ 開く
今回は、 Photoshopで背景の白い部分を透明化(透過)する方法 をご紹介します。 ダウンロードした素材を使いたいときや、JPEG等で保存した画像を再編集したいとき、白い背景とオブジェクトが結合されてしまっていて、「オブジェクトだけ動かしたり色を変えたりしたいのに、でき 背景を透明にするには、以下の A ~ E のいずれかまたは複数を行います。 透明を保持したまま保存できる Web 用のファイル形式については F を、透明を保持したまま保存できるファイル形式については G をご覧ください。ちなみに、背景と合わせると、こんな感じ。 昔の苦労は一体なんだったのだろう・・・と思うぐらい 本当に簡単に、誰でもマスク作業が可能になった。 まとめ 新しい技術を常に取り入れていけば、 作業効率を飛躍的にアップできます。




合成写真をすばやく自然に仕上げる方法 Adobe Photoshop チュートリアル
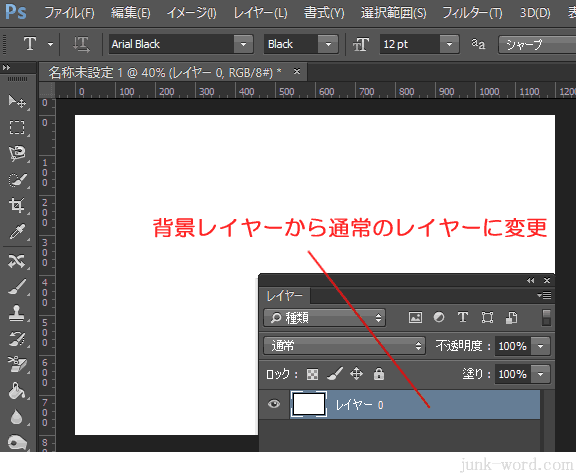



レイヤーの背景色を白 透明に変更フォトショップの使い方 無料講座 入門編 Photoshop Cc
複雑なオブジェの切り抜き 背景透明化 人物などの切り抜きで良く使用されるのが「選択とマスク」です。切り抜きといえば最近は「選択とマスク」で事足りることが多くなりました。 人物以外にも動物を切り抜いたり毛などの繊細なものを切り抜くのに非常に優れている機能ですね。 手順としては (1)Photoshopで画像を読み込みます (2)ロックの部分をクリックして、背景からレイヤーに変更します。 (下記の画面が表示されていない場合はウィンドウでレイヤーにチェックをつけて表示させてください) (3)モノクロにして文字を そこで今回は、Photoshop(フォトショップ)を使用した加工の方法です。Photoshopにあまり触れた事がない、Photoshop初心者の方でも写真や画像の背景を簡単に切り抜くことができる方法を紹介します。 ※今回使用するバージョンはAdobe Photoshop CC 18です。




Photoshop講座 きれいに髪を切り抜く方法 方法1 Photoshop Tutorial Youtube
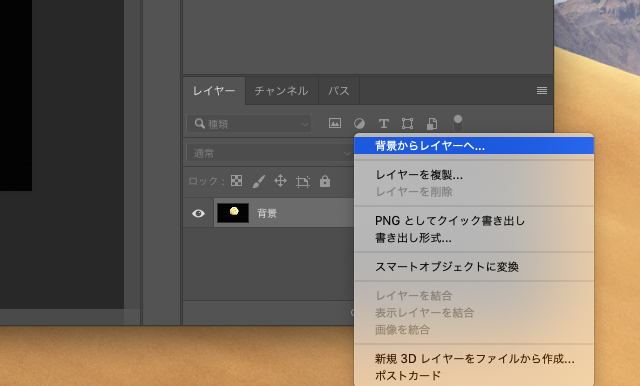



Photoshop フォトショップ で画像を切り抜く方法 初心者向け Techacademyマガジン
Photoshopがアプデで進化した部分 Photoshop アップデートまとめ Photoshop のアップデートで自動切り抜きの精度が大幅に向上 ではどれだけ簡単に人物の髪の毛を切り抜けるのか何枚かテストしてみます。 自動選択ツールでの切り抜き方法 自動で 最新版 Photoshop 髪の毛の切り抜き Photoshopで髪の毛を上手に切り抜く方法を紹介していきます。髪の毛の切り抜きは、髪の毛と背景のコントラストがはっきりしている画像ほど切り抜きやすく、髪の毛と背景が同系色であったり、トーンが近いものは切り抜きが難しいです。
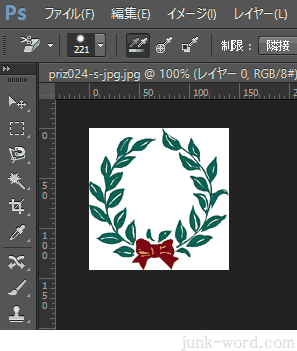



イラストを切り抜き背景を透明にしたgif 透過gif でかき出すフォトショップの使い方 無料講座 入門編 Photoshop Cc




Photoshopで背景を透明なままpngで保存するのは簡単だよ




自動選択ツールを使用して画像を切り抜く方法 Photoshop Cs6 Cc 15
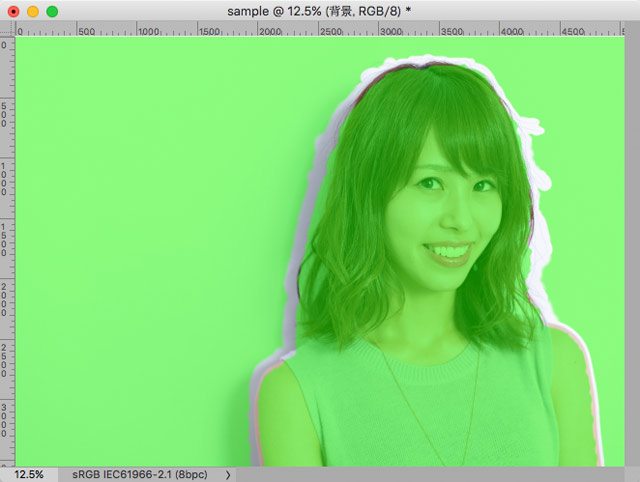



Photoshopの 選択とマスク の使い方 境界が複雑なものを切り抜く時に使う カラーマネジメント実践ブログ フォトレタッチの現場から
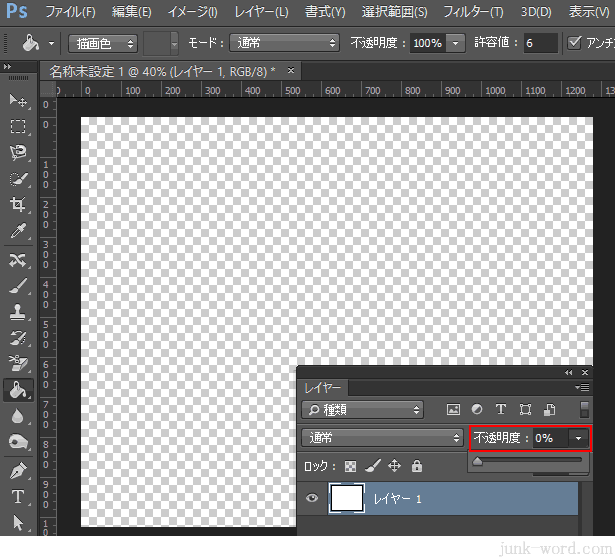



レイヤーの背景色を白 透明に変更フォトショップの使い方 無料講座 入門編 Photoshop Cc



3
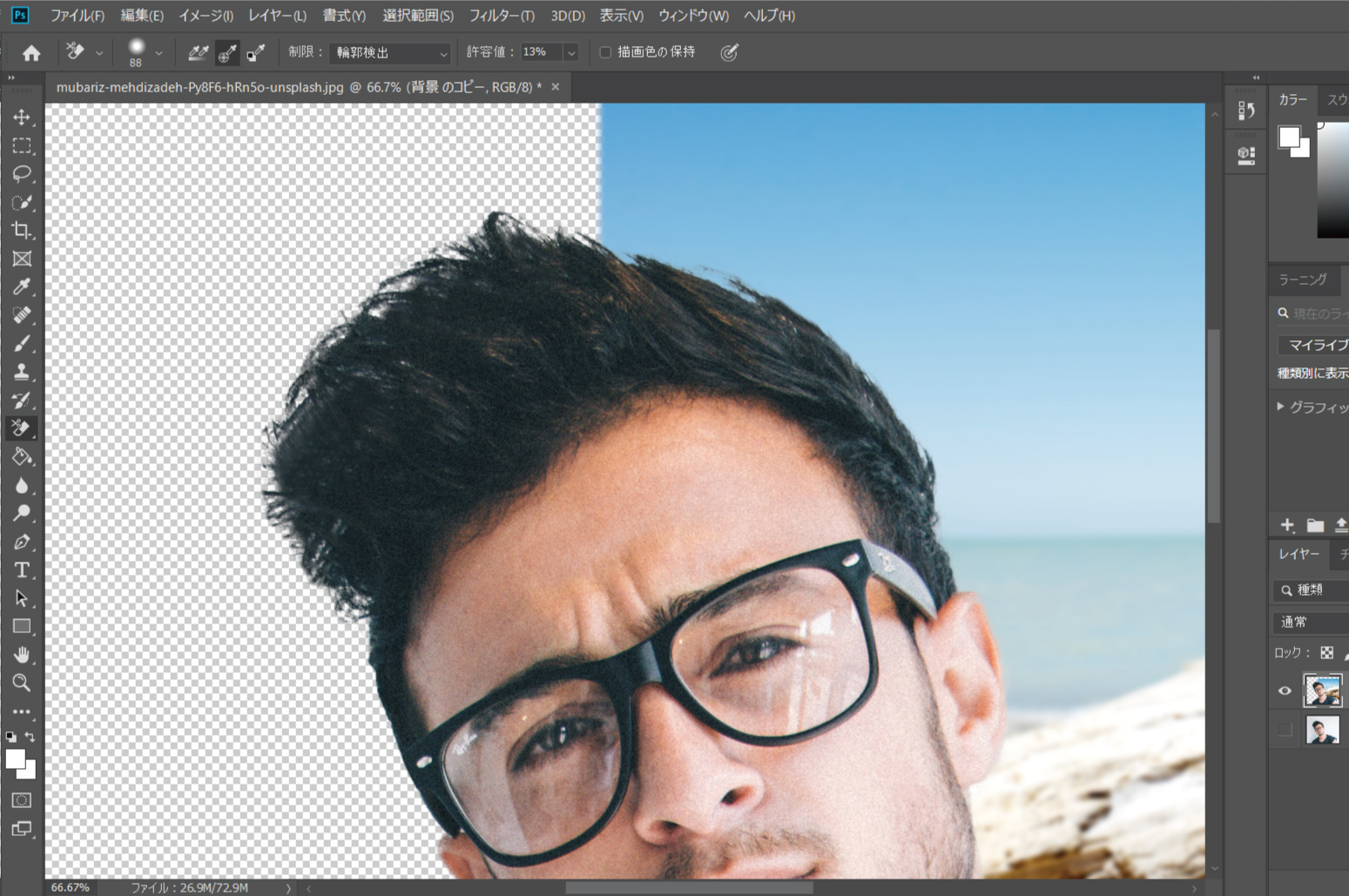



フォトショ初心者 手間だった切り抜きがワンタッチで出来る方法 髪の毛 白バック以外もok リンシラベ
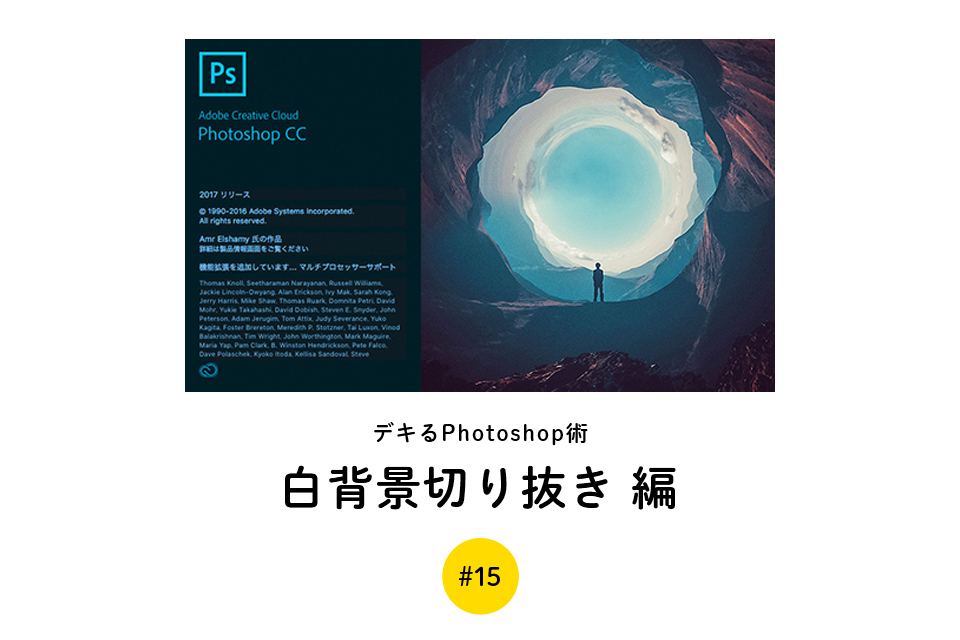



デキるphotoshop術 15 白背景切り抜き編 Camoor カメラの楽しさを提案するwebマガジン
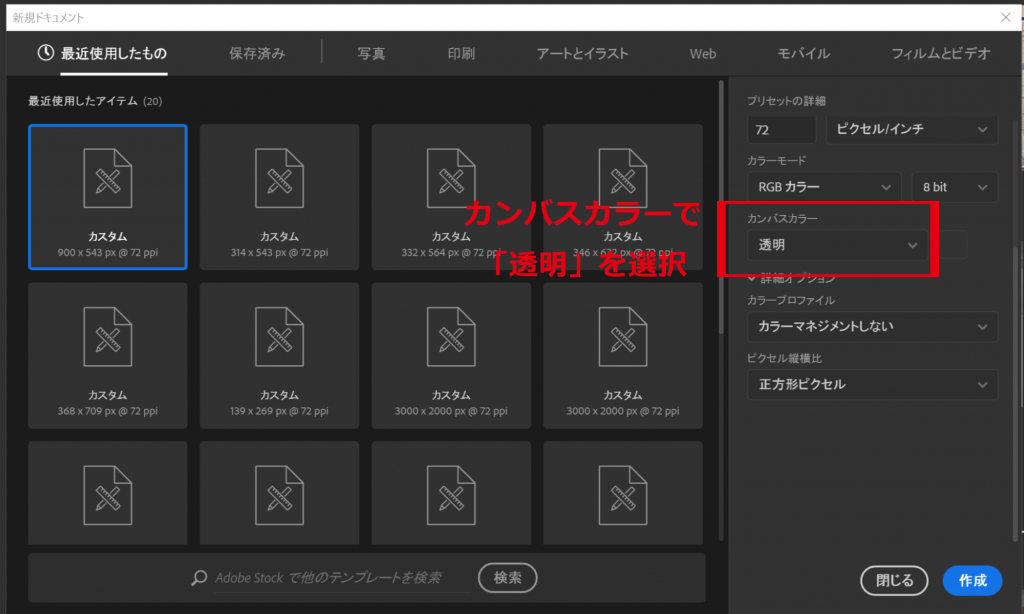



フォトショップで背景を透明にする3つの技をスイスイ理解できる Udemy メディア




フォトショで白い背景の白い商品画像の切り抜き Pyonsee



Photoshopで切り抜き 最もカンタンな方法 Photoshop テクニックス




Photoshopで画像を切り抜く簡単な方法




白背景 に 白いファー ブラシを使った素早い切り抜き方 レタッチャー 大谷キミト Note




Photoshopで影付きの白抜き画像を作成する方法 Amazonや楽天などのネットショップの出品画像にも使える ぽぽまっぷ




Photoshop 髪を切り抜いた時の白いモヤを消す方法 ゲラ 3流デザイナー Note
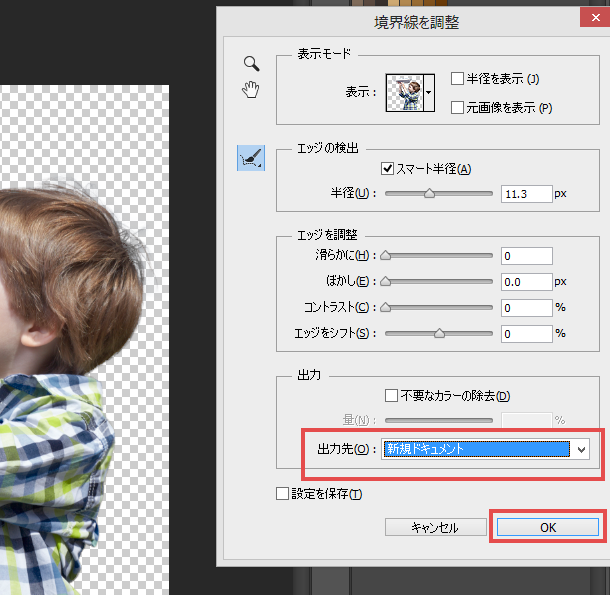



Photoshop フォトショップ で画像を切り抜く方法 初心者向け Techacademyマガジン
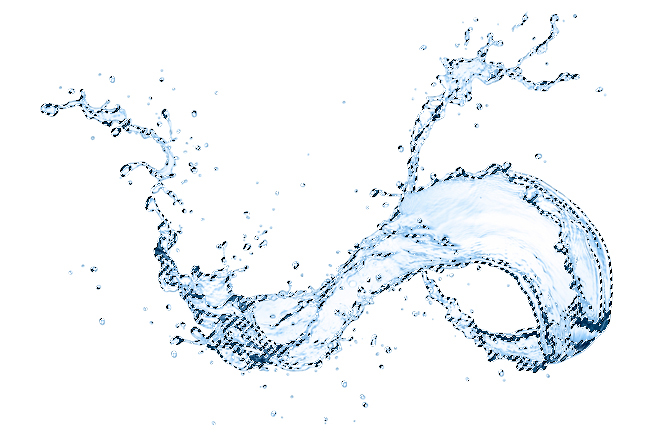



Photoshopで 水しぶき などの背景が透けた画像をカンタンに切り抜く方法 株式会社lig




Photoshopで白抜きするやり方 白抜きと透過の違いを簡単に
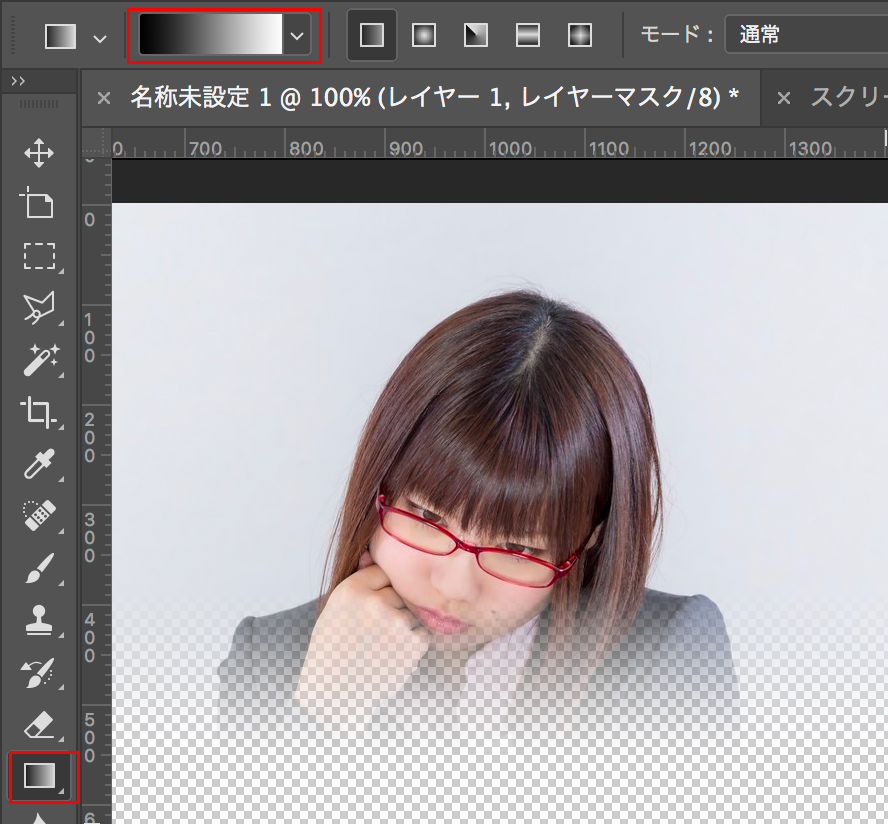



Photoshopで背景を透明にする 3つのマスク の使い方とその特徴




デキるphotoshop術 15 白背景切り抜き編 Camoor カメラの楽しさを提案するwebマガジン




女性誌デザイナーの技術を盗め 40秒で髪の毛を切り抜くphotoshopの神ワザ Findjob Startup



フォトショップcs6 人物切り抜き チュートリアル




Photoshopで影付きの白抜き画像を作成する方法 Amazonや楽天などのネットショップの出品画像にも使える ぽぽまっぷ




Photoshop トーンカーブで一発白抜き Hypの勝手に語ろうか
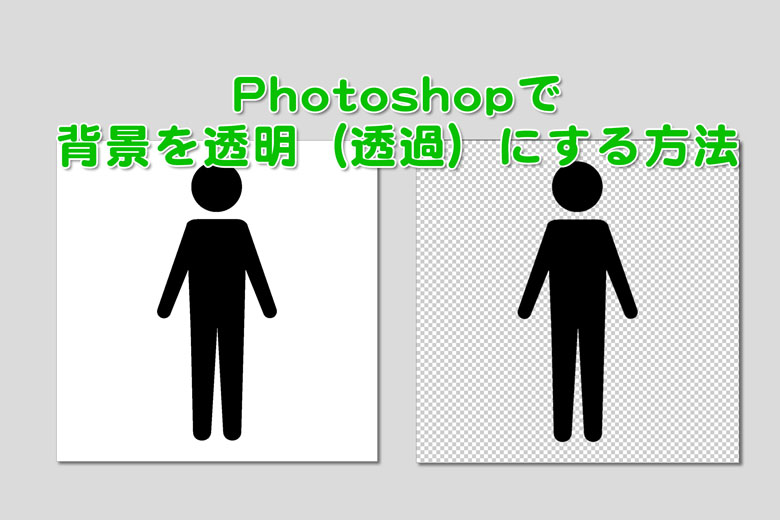



Photoshopで背景を透明 透過 にする方法




Photoshop フォトショっプ で白い背景で白い物をを切り抜く方法 丸子地移動動物園の備忘録




完全解説 Photoshopを使った 人物切り抜き のやり方 アフィリエイトjapan
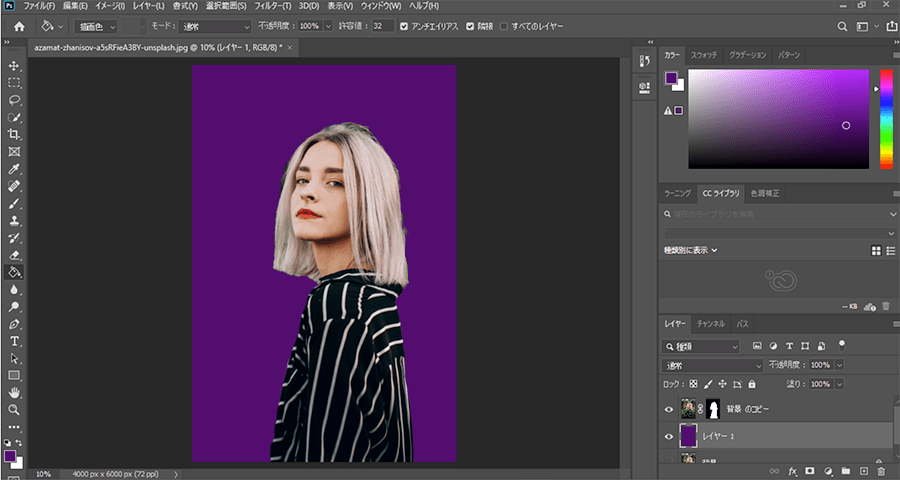



Photoshop クイック選択ツールの使い方 パソコン工房 Nexmag




Photoshopでチャンネルを使って複雑な切り抜きを簡単綺麗に行うテクニック フォトショップの使い方講座




使わざるをえない 正確に すばやく画像を切り抜ける最適なテクニック 選択とマスク Adobe Photoshop チュートリアル
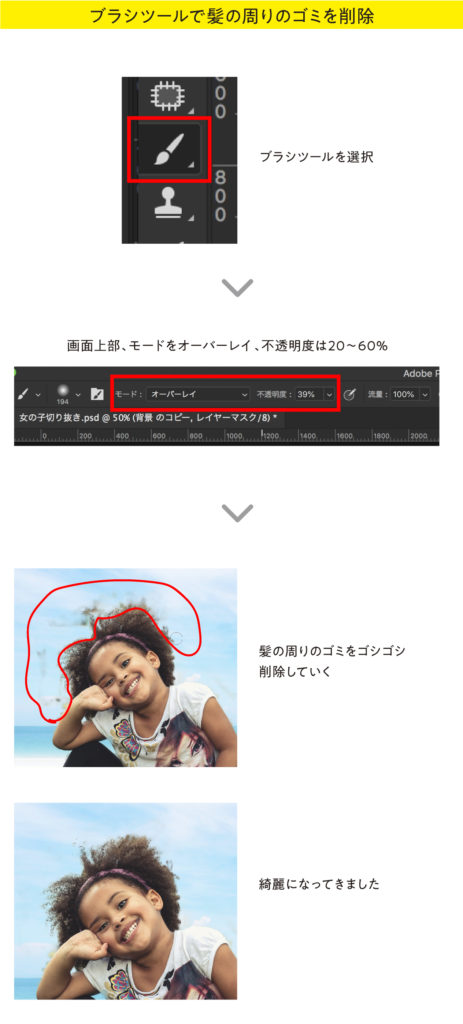



19年版 Photoshop 髪の毛の切り抜きはここまで進化 Design Trekker




Photoshop フォトショップ で画像を切り抜く方法 初心者向け Techacademyマガジン



Photoshopで元画像の影を活かした切り抜き画像を作成する Watanabedesign Blog




白いボトルをフォトショップで白抜きしやすくする撮影とレタッチ 動画付き シルバーソルトスタジオ
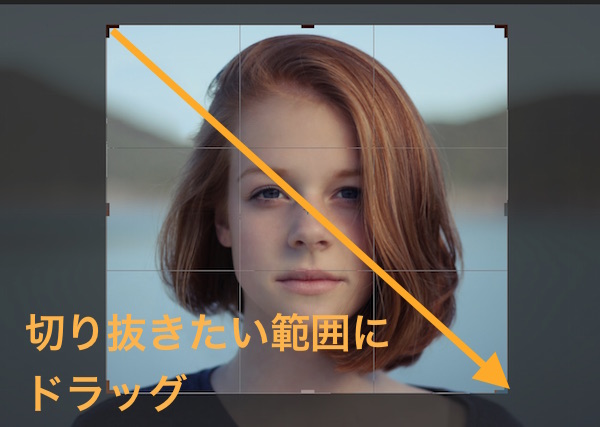



Photoshop 切り抜きの方法5つと便利なテクニック




水を透明に切り抜きしたい コトダマウェブ
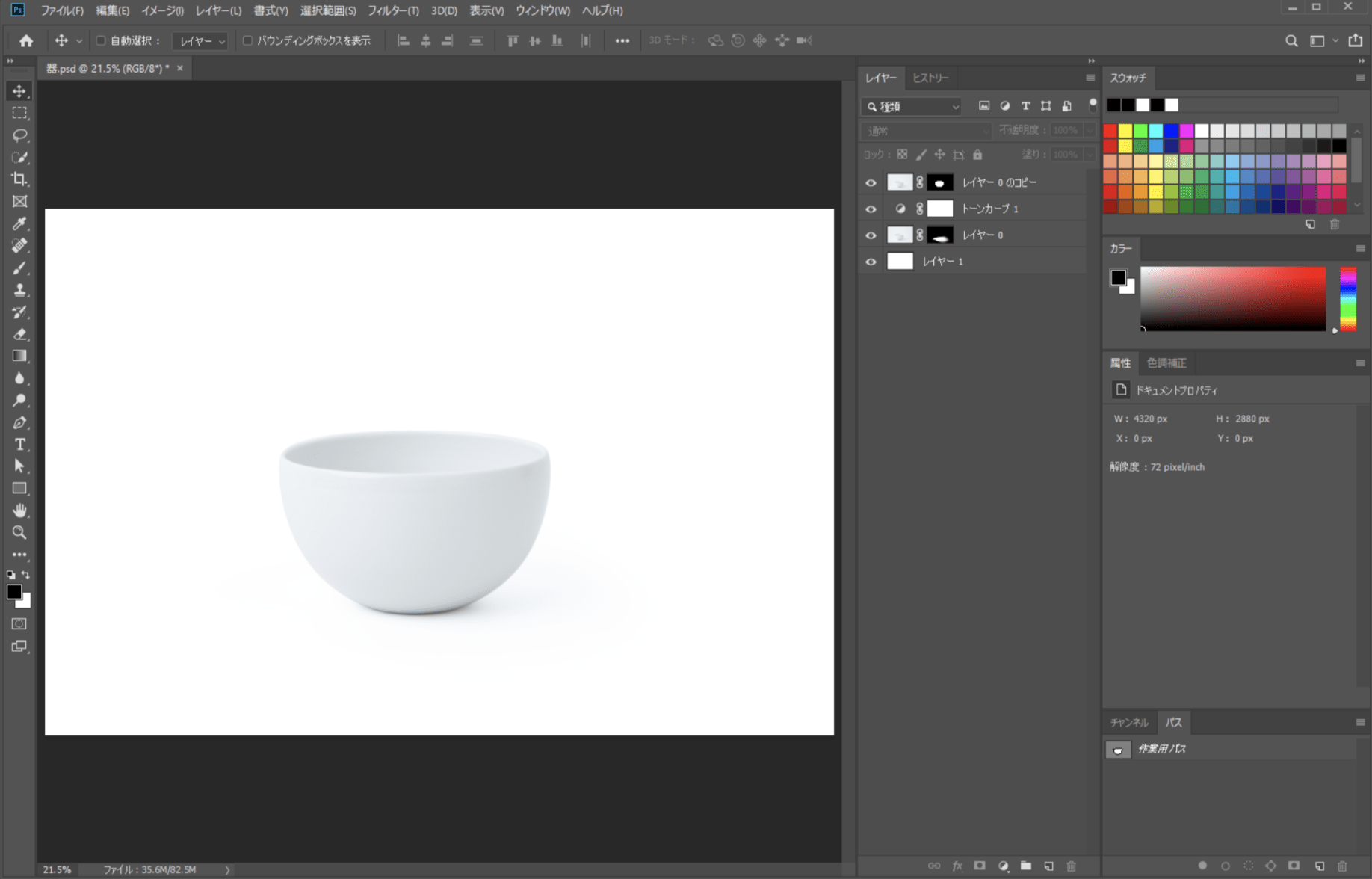



仕事に差がつくレタッチ術 初中級マスク編 パソコン工房 Nexmag




Adobe Photohsop フォトショップ 背景白抜き加工方法 これだけ知っておけばok 誰でも簡単に分かる




フォトショで白い背景の白い商品画像の切り抜き Pyonsee
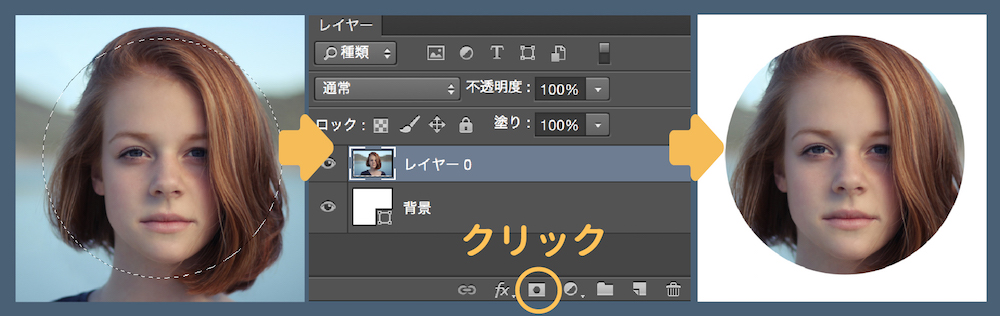



Photoshop 切り抜きの方法5つと便利なテクニック




Photoshopで画像の切り抜き 選択範囲を作成するのはこれが一番簡単で正確 Cc 21で進化した選択範囲とマスクの作成 コリス




Photoshop 写真を綺麗に切り抜く 白抜き する方法 ミトラボ




Photoshopで背景を白く消す初心者にも簡単な方法 トーモ ライフ




フォトショで白い背景の白い商品画像の切り抜き Pyonsee




写真の切り抜き時間を5分の1に Photoshopの 境界線を調整 を使った簡単な方法 Adlive Co




Photoshop 切り抜いた画像に白い枠をつける デプロイブラザーズ



1




超簡単 Photoshop自動切り抜きツールで背景を透明にする方法 Pixel Note




フォトショップで白背景を透明にする方法 手順 使い方 素材ラボ




デキるphotoshop術 15 白背景切り抜き編 Camoor カメラの楽しさを提案するwebマガジン




背景を透過させる方法 Photoshop編 ポスター印刷のプリオ




Photoshop基礎 人物の切り抜きを極める 株式会社クインテット Pando




背景を透明にする方法 Photoshop Cs
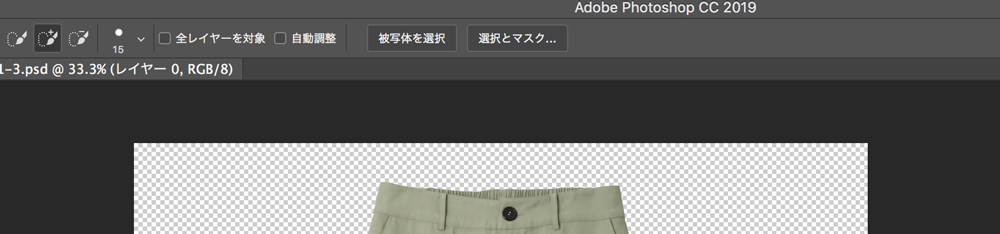



Photoshop フォトショっプ で白い背景で白い物をを切り抜く方法 丸子地移動動物園の備忘録




Photoshop 楽で効率的な 切り抜き 白抜き 手法 まとめ りらぼ




Photoshopで背景を切り抜き 背景が透明な画像を作成する方法 株式会社アクシス
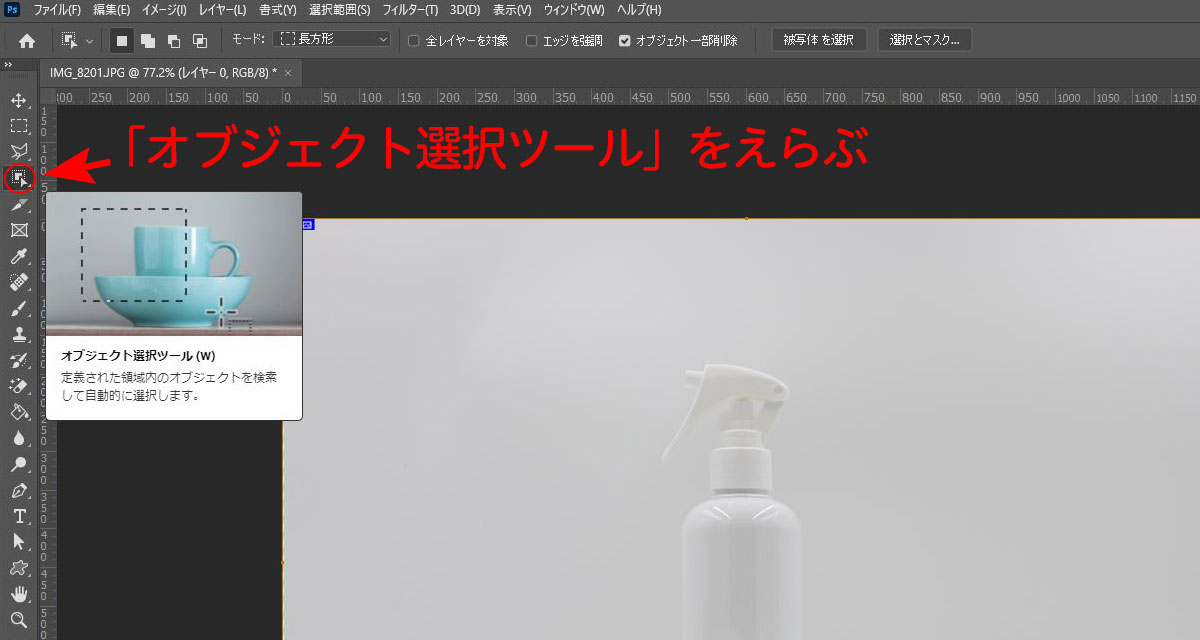



フォトショで白い背景の白い商品画像の切り抜き Pyonsee



女性誌デザイナーの技術を盗め 40秒で髪の毛を切り抜くphotoshopの神ワザ Findjob Startup




Photoshop初心者必見 画像の背景を透明に切り抜く方法 インフォコネクト株式会社




Photoshop Elements での画像の切り抜き




Photoshop アートボードの背景が透明にならない時の対処法 Photoshop 株式会社ノートスペース




デキるphotoshop術 15 白背景切り抜き編 Camoor カメラの楽しさを提案するwebマガジン




フォトショ 複雑な背景の髪の毛をキレイに切り抜く方法 Design Cuts Japan



Photoshopで手描きイラストの背景を透明にする方法 線画抽出テクニック Photoshopvip
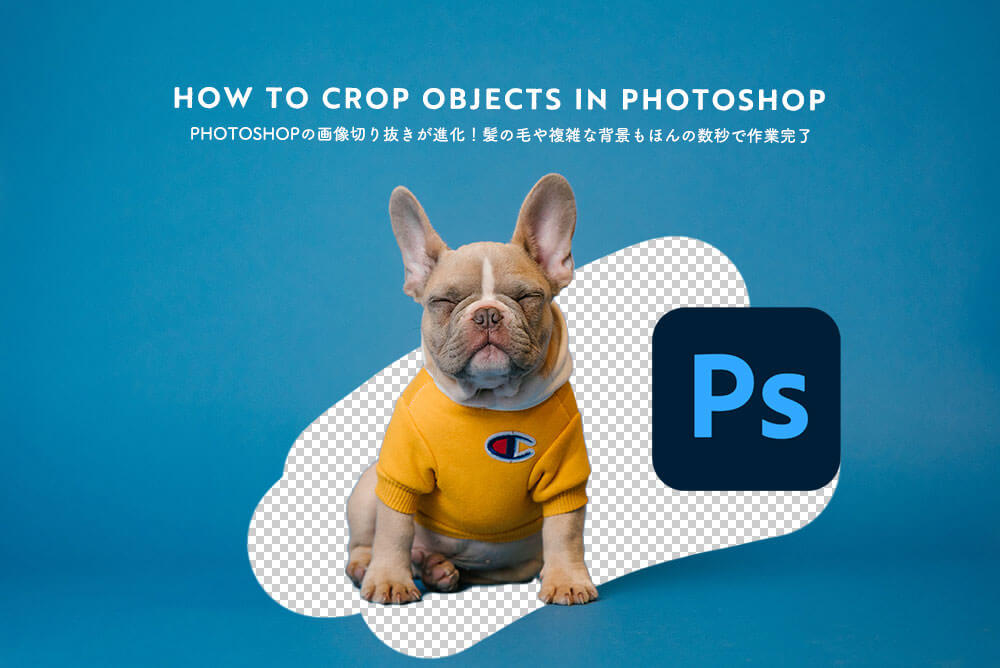



Photoshopの画像切り抜きが進化 髪の毛や複雑な背景もほんの数秒で作業完了 Photoshopvip




Photoshop初心者必見 画像の背景を透明に切り抜く方法 インフォコネクト株式会社



忙しいショップ向け Photoshopで商品写真の切り抜きをする方法 Element Inc




使わざるをえない 正確に すばやく画像を切り抜ける最適なテクニック 選択とマスク Adobe Photoshop チュートリアル




Photoshop 切り抜きの方法5つと便利なテクニック




Photoshopで背景の白い部分を透明化 透過 する方法 Nakoのitノート
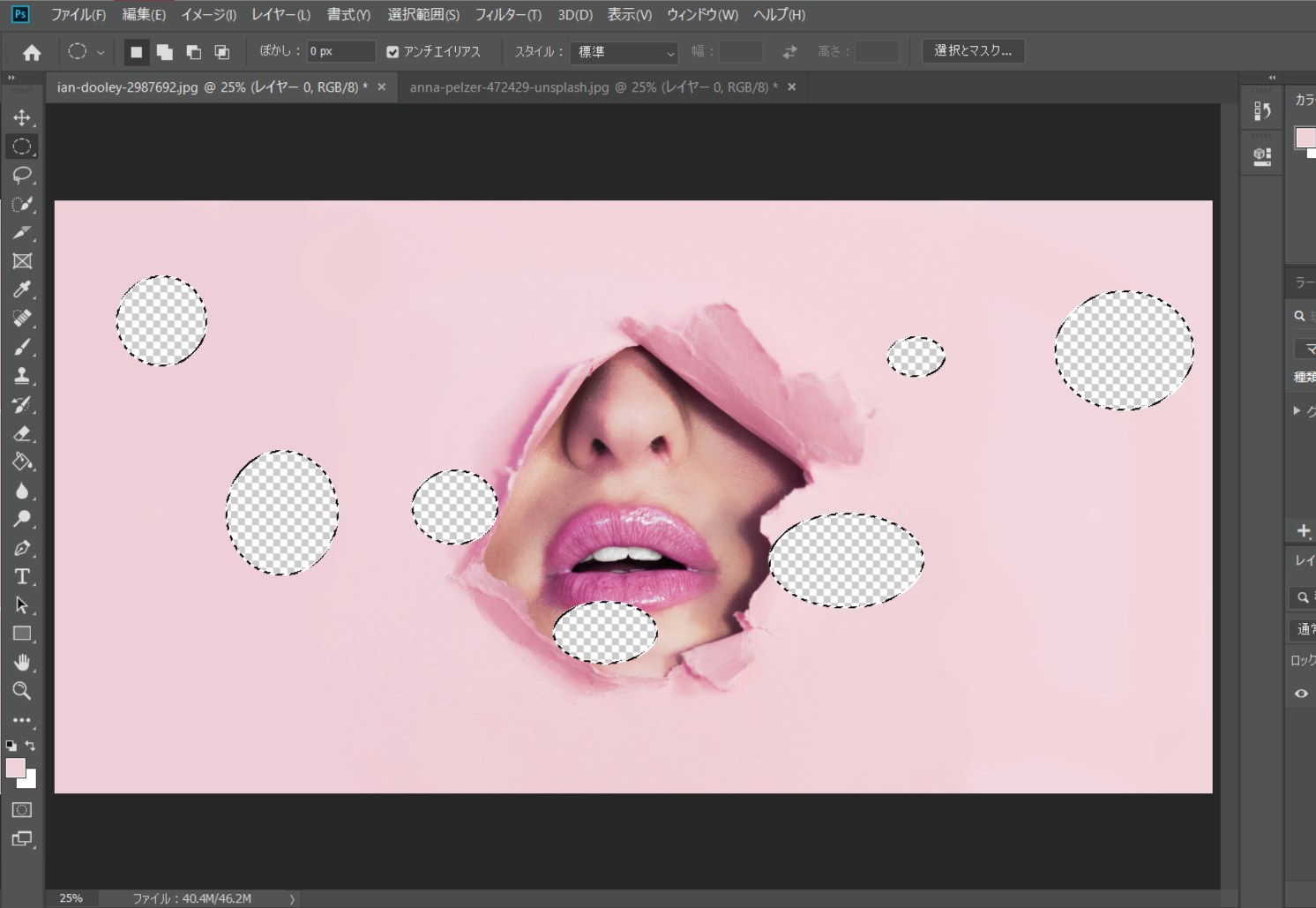



フォトショップで切り抜きができない時の対処法5選 必ず解決できる全操作 リンシラベ




Photoshop初心者必見 画像の背景を透明に切り抜く方法 インフォコネクト株式会社
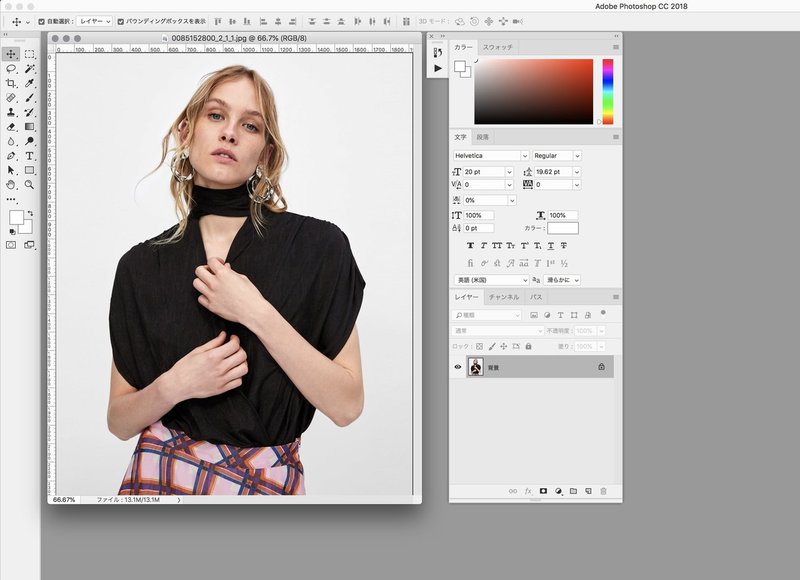



10分でできる Photoshopを使った簡単 自然な背景合成テクニック Constfactor Note




フォトショップ切り抜きを極める 境界線をきれいに調整する瞬速テクニック5個まとめ Photoshopvip



1
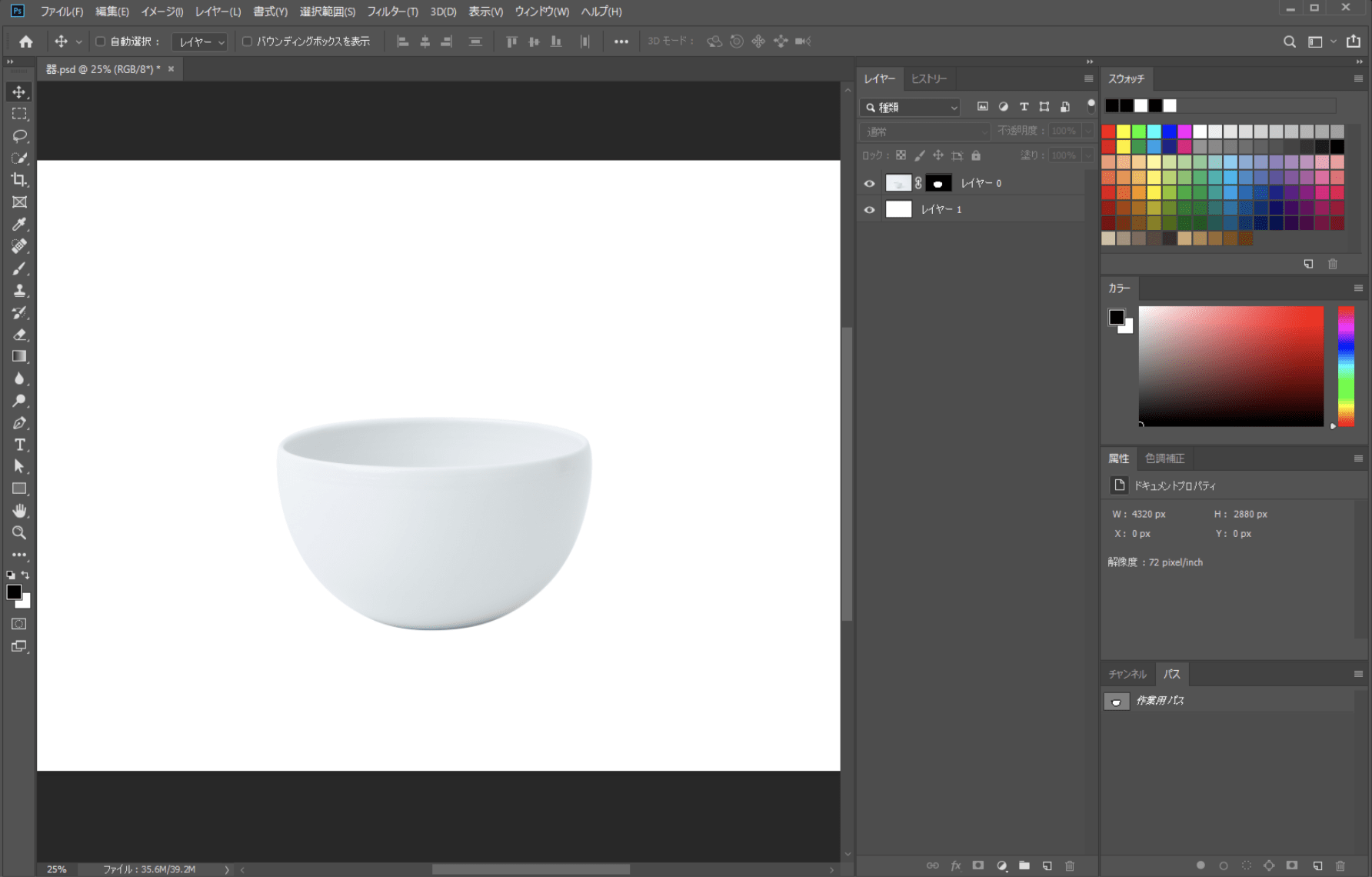



仕事に差がつくレタッチ術 初中級マスク編 パソコン工房 Nexmag




Photoshopで背景を透明にする 3つのマスク の使い方とその特徴
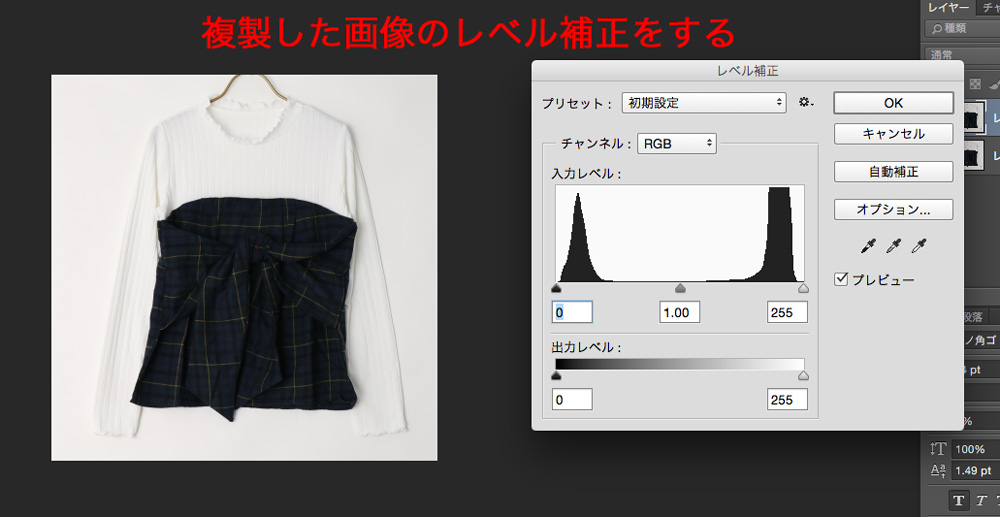



Photoshop フォトショっプ で白い背景で白い物をを切り抜く方法 丸子地移動動物園の備忘録




Photoshop トーンカーブで一発白抜き Hypの勝手に語ろうか




Photoshop 白黒画像の白い部分を透明にする プログラミング生放送




境界部分がふわっとして細かい髪の毛を切り抜く方法 2 2 初心者でもできる Adobe Photoshop Cc フォトショップ クリエイティブクラウド 操作マニュアル 使い方 Sierrarei




Photoshopで背景を切り抜き 背景が透明な画像を作成する方法 株式会社アクシス
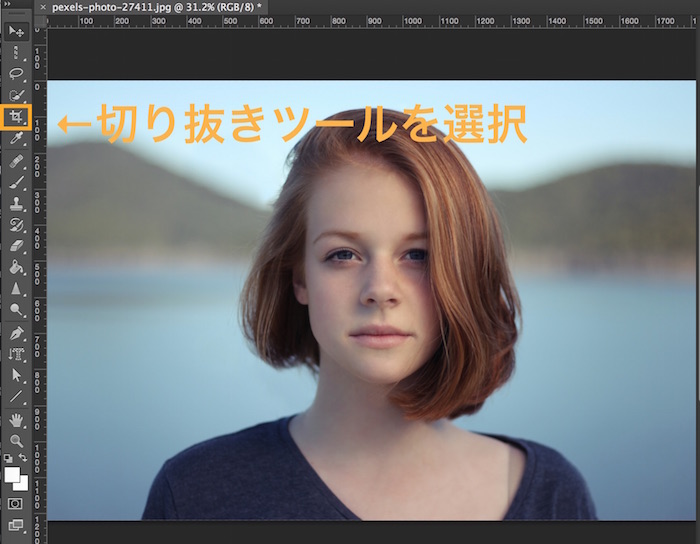



Photoshop 切り抜きの方法5つと便利なテクニック



アマゾン出品者必見 背景を白にする人物の切り抜き方法 簡単photoshop How To ブログ実践



髪の毛の切り抜きも超簡単 スゴイぞcs5 Photoshop テクニックス




写真を可愛いハートに切り抜きたい フォトショップの画像の切り抜き加工 チコデザ




切り抜き画像に 白フチ 携帯アプリだけでできる超簡単な方法 やじフォトブログ




文字を画像の形に切り抜く Adobe Photoshop チュートリアル



忙しいショップ向け Photoshopで商品写真の切り抜きをする方法 Element Inc




水を透明に切り抜きしたい コトダマウェブ



髪の毛の切り抜きも超簡単 スゴイぞcs5 Photoshop テクニックス
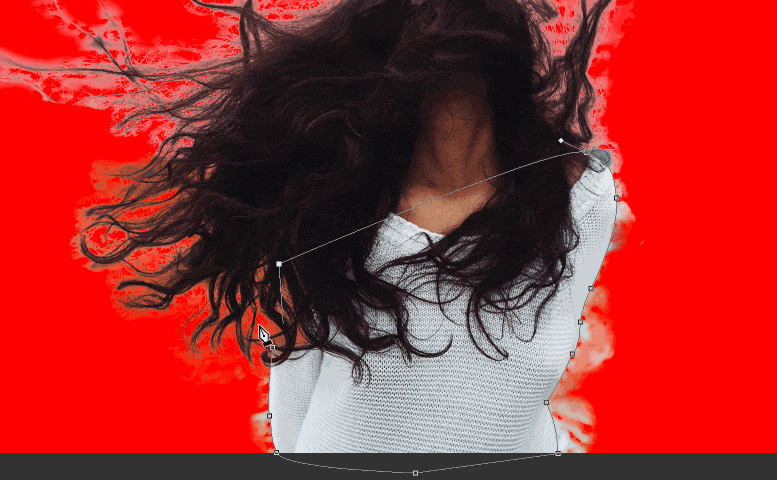



完結編 Photoshopで複雑な背景から髪の毛を切り抜く方法 Photoshopvip



忙しいショップ向け Photoshopで商品写真の切り抜きをする方法 Element Inc
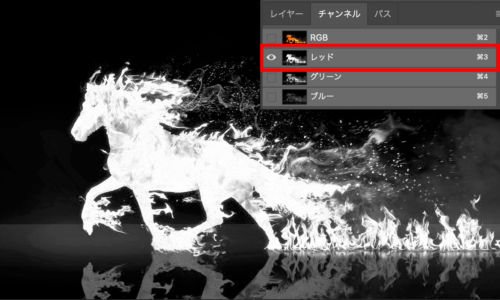



Photoshop アルファチャンネルを使って 炎も煙も一発で楽々切り抜き 応用編 Part1



Photoshop 画像の白い部分だけを透過させたいときの方法 ぶちろぐ



1



忙しいショップ向け Photoshopで商品写真の切り抜きをする方法 Element Inc



フォトショップcs6 人物切り抜き チュートリアル




Photoshop 色の置き換え 置き換えにくい白や黒の置き換え方法も Design Trekker




3分でできるadobe Photoshopで足りない背景のみを伸ばすかんたんな方法 Webマガジン 株式会社296 川崎のホームページ制作会社


